Программа Регулятор Скорости Кулера
- Программа Регулировки Скорости Кулера Скачать
- Программа Для Регулировки Скорости Кулера Видеокарты Nvidia
В данной статье описана программа регулировки скорости кулера процессора, видеокарты и остальных элементов ПК. Неважно, нужно ли изменить частоту вращения вентиляторов из-за их излишнего шума или по причине перегрева, SpeedFan поможет в любом случае. Главное условие правильного функционирования утилиты - возможность регулировки кулеров из BIOS. SpeedFan SpeedFan - абсолютно бесплатная программа для регулировки скорости кулера видеокарты, центрального процессора и любого другого оборудования с активным охлаждением. Управление вентилятором можно осуществлять в автоматическом или ручном режиме. Перед запуском утилиты желательно отключить автоматическое изменение скорости в BIOS. Если оставить без внимания это условие, правильное функционирование приложения не гарантируется.
Популярная программа для регулировки скорости вращения вентилятора любого диаметра. Отвечает за мониторинг температуры материнской платы, видеокарты, жесткого диска, блока питания. Основные функции: автоматическое или ручное регулирование быстроты кулера, контроллеров, журнал событий, проверка загрузки винчестера. Удобное изменение свойств системы охлаждения. Ее можно охладить, измерить напряжение, проверить состояние батареи. Ускорение или замедление до выбранного количества оборотов в минуту осуществляется посредством разъемов 3, 4-pin.
После включения SpeedFan считывает информацию об оборотах вентиляторов и принимает эти значения в качестве максимальных. Отсюда следует, что если настройки BIOS не позволяют раскрутить кулер до предела, то и утилита не сможет этого сделать. Например, кулер ЦП во время включения SpeedFan вращался на скорости 1000 об/м. Приложение примет это значение как верхний предел и не сможет увеличить частоту, когда достигнет критического уровня. Если компьютер автоматически не выключится, то его центральный процессор выйдет из строя. Первый запуск После запуска программа для регулировки скорости кулера отрисует окно с краткой справкой.
После изучения текста следует поставить галочку напротив единственного пункта и закрыть окно. После этого оно больше не будет возникать на экране. Теперь программа определит, на каком оборудовании установлено активное охлаждение с возможностью регулировки и считает показания датчиков. После этого на дисплее автоматически отобразится список скоростей вентиляторов и температура основных элементов ПК. Игру симулятор поезда русские уз. Помимо этого, в панели приложения можно наблюдать информацию о загруженности процессора и напряжении.
Чтобы переключить язык на русский, перейдите в меню 'Configure' 'Options'. Перключатель 'Language' установите в положение 'Russian'.
Кликните по 'ОК'. Главное окно Программа для регулировки скорости кулеров на русском выводит всю необходимую для пользователя информацию в отдельных блоках.
В середине окна находятся данные, описывающие все найденные контроллеры вентиляторов. Их имена - и т. При этом перечень может насчитывать намного больше кулеров, чем есть в ПК.
Напротив некоторых из них отобразится реальна скорость вентиляторов. Другие же либо будут показывать значения, равные нулю, либо 'мусор' (менее 1000 оборотов в минуту). Напротив данных, описывающих работу винтов, расположен блок информации о температуре основных компонентов ПК:. CPU - процессор. GPU - ядро видеокарты. HD0 - жесткий диск. Здесь также может быть 'мусор'.
- Необходима такая программа, или только для кулера процессора.
- Кроме всех вышеперечисленных параметров, программа СпидФан обнаружит, есть ли в вашей системе ошибки, которые при возможности попытается исправить (например увеличит скорость кулера для понижения температуры процессора). Ну, а главная особенность утилиты SpeedFan, как Вы уже догадались, является возможность как уменьшить, так и увеличить скорость кулера на ноутбуке или ПК, что несомненно порадует тех пользователей, которые считают, что их вентиляторы не очень хорошо охлаждают систему – в таком случае лучше повысить скорость их вращения. При запуске программы, первое, что откроется – это вклады.

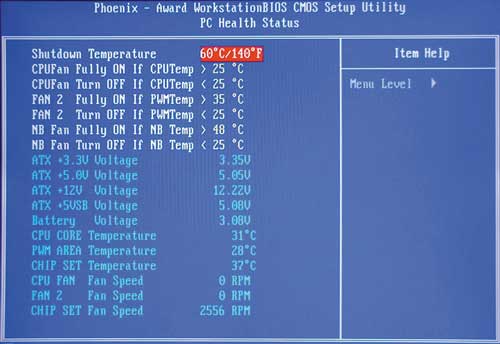
Чтобы определить, какие значения не являются реальными, нужно думать логически. Например, температура приборов в работающей машине вряд ли достигнет уровня 5 или 120 градусов. Это единственный недостаток, которого программа для регулировки скорости вращения кулера не лишилась за все годы разработки.
Стоит сказать, что официальный сайт предлагает сборник необходимых настроек утилиты под популярные конфигурации ПК. Однако часто намного быстрее выполнить все настройки вручную.
Основные блоки утилиты Блок утилиты со списком Speed01, 02 и т. Содержит переключатели скорости винтов. Она указана в процентах. Главная задача - определить, какие переключатели из этого блока за какие вентиляторы отвечают.
Перейдите к первому селектору и измените его значение на 20-30%. Пронаблюдайте, скорость напротив какой строки 'Fan' меняется. Теперь измените настройки следующего переключателя. Запомните или запишите каждое найденное соответствие.
Если идентифицировать датчики не получится, есть смысл воспользоваться утилитой AIDA64. Запустите одновременно её и SpeedFan. Изменяйте значения переключателей Speed, а в AIDA смотрите, какие конкретно вентиляторы начинают крутиться с другой скоростью. Конфигурация Перейдите в меню «Конфигурация». Здесь можно задать всем строкам блоков главного окна понятные названия. Например, датчик вращения кулера ЦП переименовать в 'TempCPU'. Чтобы это сделать, кликните по любому элементу в настройках, подождите секунду и щелкните еще раз.
После этого строка подсветится, и в ней появится курсор. Выделите имя необходимого датчика и обратите внимание на нижнюю часть окна приложения. Сюда следует вписать, какую температуру каждого устройства ПК программа для регулировки скорости кулера будет считать нормальной. Когда оборудование охладится до этого уровня, обороты вентилятора станут минимальными. Также следует указать температуру тревоги.
Нагрев до этого уровня включит максимальные обороты кулера. Чтобы узнать о том, какие значения стоит использовать, обратитесь на официальные сайты производителей устройств своего ПК.
Теперь нажмите на '+' напротив имени датчика. Снимите все галочки с перечня 'Speed'. Оставьте только ту, которая соответствует регулятору данного устройства. Перейдите на закладку 'Вентиляторы' и, если необходимо, переименуйте их так же, как датчики. Неиспользуемые отключите, сняв флажки. Скорость Чтобы программа для регулировки скорости кулера выполняла автоматическое управление, откройте закладку 'Скорости'. Выделите строку нужного вентилятора и переименуйте его, как считаете нужным.
Теперь обратите внимание на нижний блок окна. Здесь есть два пункта:. 'минимум' - уровень минимальных оборотов кулера,. 'максимум' - максимальных. Все значения указываются в процентах. Никогда не заносите сюда число, равное 100, ведь вентилятор раскрутится полностью при достижении пиковой температуры, которая настраивалась ранее. В конце конфигурирования установите флажок возле надписи 'Автоизменение' и щелкните по 'ОК'.
Дополнительные параметры Помимо перечисленных выше настроек, программа для регулировки скорости кулера имеет дополнительные параметры. Все они находятся в меню 'Конфигурация' 'Опции'. Описать их все в небольшой статье невозможно, здесь будут приведены только самые необходимые. Галочка напротив текста 'Запуск свёрнуто' заставит программу включаться без вывода главного окна. Это очень удобно, если утилита загружается автоматически вместе с операционной системой.
Без установки флажка каждый раз после запуска ОС на дисплее будет возникать окно утилиты. Флажок у пункта 'Сворачивать при закрытии' позволит приложению продолжать работать, даже если пользователь нажал на крестик. Флажок 'Полная скорость вентиляторов после выхода' необходим для предотвращения проблем после закрытия приложения. Если его не отметить, программа для регулировки скорости кулера ноутбука оставит частоту вращения винтов на том уровне, на каком они работали в момент завершения работы утилиты. Это может привести к перегреву и поломке ПК.
Уменьшаем шум от компьютера с помощью программы для управления кулерами Всем привет в эту чудесную субботу последнего месяца лета! Я уже совсем пьяный и сейчас собрался писать новый пост да шучу Просто настроение хорошее В прошлой статье мы разобрались, а сегодня я буду говорить о кулерах, т.е. Вентиляторах установленных в компьютере, которые частенько шумят. К счастью, есть замечательная программа для управления кулерами. В этой статье я расскажу как регулировать обороты вентиляторов с помощью специальной программы, а в конце покажу на видео более подробно весь процесс. Почему вентиляторы шумят и какие есть способы это исправить За исключением особых безвентиляторных модификаций, в каждом компьютере установлено два и более вентилятора: в блоке питания, на процессоре, на видеокарте, в корпусе и другие.
И каждый по-своему шумит, и это плохая новость. Многие просто привыкли к шуму своего системника и считают что так и должно быть. Может быть и должно, но необязательно! В 99% случаев шум от компьютер можно уменьшить на 10%-90%, и это хорошая новость.
Советую почитать. Как вы уже поняли, бесшумность достигается уменьшением шума от кулеров. Это возможно с помощью применения более тихих, по своей природе, кулеров, либо с помощью уменьшения оборотов уже имеющихся. Естественно, уменьшать обороты можно до значений не угрожающих! В этой статье речь пойдёт именно об этом способе. Также читайте.
Итак, чтобы уменьшить обороты вращения кулера можно использовать один из вариантов:. Программа для управления оборотов кулеров. «Интеллектуальная» система управления оборотами зашитая в BIOS. Использовать специальное устройство – реобас.
Искусственно занизить напряжение питания вентилятора У кого нормально работает управление из BIOS могут дальше не читать. Но частенько BIOS лишь поверхностно регулирует обороты, не занижая их до бесшумных и при этом всё ещё приемлемых значений. Разберём самый оптимальный – первый способ. Программа для управления кулерами SpeedFan Это многофункциональная и полностью бесплатная программа.
Наверное сразу немного огорчу, сказав что эта программа работает не на всех ноутбуках, но можно пробовать, и не будет регулировать обороты тех вентиляторов, которыми не умеет управлять материнская плата из BIOS. Например, из моего BIOS можно включить функцию управления кулером SmartFan только для центрального процессора. Хотя смотреть текущие обороты можно ещё для двух. Внимание: перед использованием программы отключите управление кулерами из BIOS! Иначе может произойти следующая ситуация. В момент загрузки программы считываются текущие обороты и принимаются за максимальные. Соответственно, если к этому времени BIOS не раскрутит вентилятор до максимальных оборотов, то и программа не сможет это сделать.
У меня так один раз случилось, что в момент загрузки программы кулер на процессоре крутился со скоростью 1100 об/мин, и SpeedFan не мог установить бОльшее значение. В итоге процессор нагрелся до 86 градусов! А заметил я это случайно, когда в момент большой нагрузки не дождался шума от вентилятора. Благо ничего не сгорело, а ведь компьютер мог Запуск и внешний вид программы При первом запуске возникнет обычное окошко с предложением помощи по функциям программы. Можете поставить галочку, чтобы оно больше не появлялось и закрывайте его. Далее SpeedFan считает параметры микросхем на материнской плате и значения датчиков. Признаком успешного выполнения будет список с текущими значениями оборотов вентиляторов и температур компонентов.
Программа Регулировки Скорости Кулера Скачать
Сразу перейдите в «Configure - Options» и поменяйте язык на «Russian». Как видим, здесь также показана загрузка процессора и информация с датчиков напряжения. В блоке «1» располагается список обнаруженных датчиков скорости вращения кулеров с названиями Fan1, Fan2, причём их количество может быть больше, чем есть на самом деле (как на картинке).
Программа Для Регулировки Скорости Кулера Видеокарты Nvidia
Обращаем внимание на значения, например Fan2 и второй Fan1 имеют реальные показатели 2837 и 3358 RPM (оборотов в минуту), а остальные по нулям или с мусором (на картинке 12 RPM это мусор). Лишние мы потом уберём.
В блоке «2» показываются обнаруженные датчики температур. GPU – это графический чипсет, HD0 – жёсткий диск, CPU – центральный процессор (вместо CPU на картинке Temp3), а остальное мусор (не может быть 17 или 127 градусов). В этом недостаток программы, что нужно угадывать где что (но потом мы сами переименуем датчики как нужно). Правда, можно скачать известные конфигурации, но процедура не из простых и усложнена английским языком. Если непонятно какой параметр за что отвечает, то можно посмотреть значения в какой-нибудь другой программе, например и сравнить с теми что определила программа SpeedFan, чтобы точно знать где какие показания скорости и температуры (на видео под статьёй всё покажу). А я подробно рассказал как и где посмотреть параметры компьютера и датчиков. И в блоке «3» у нас регулировки скоростей Speed01, Speed02, с помощью которых можно задавать скорость вращения в процентах (может показываться как Pwm1, Pwm2, подробнее смотрите на видео).
Пока что нам надо определить какой Speed01-06 на какие FanX влияет. Для этого меняем значения каждого со 100% до 80-50% и смотрим изменилась ли скорость какого-нибудь Fan. Запоминаем какой Speed на какой Fan повлиял. Повторю, что не все вентиляторы будут регулироваться, а только те, которыми умеет управлять материнская плата из BIOS. Настройка SpeedFan Вот и добрались до настроек.
Нажимаем кнопку «Конфигурация» и первым делом поназываем все датчики понятными именами. На своём примере я буду программно управлять кулером процессора. На вкладке «Температуры» находим определённый на предыдущем шаге датчик температуры процессора (у меня Temp3) и кликаем на него сначала один раз, а потом через секунду ещё раз – теперь можно вписать любое имя, например «CPU Temp».
В настройках ниже вписываем желаемую температуру, которую будет поддерживать программа с минимально-возможной скоростью вращения кулера, и температуру тревоги, при которой включаются максимальные обороты. Я устанавливаю 55 и 65 градусов соответственно, но для каждого это индивидуально, поэкспериментируйте. При сильно низкой температуре вентиляторы будут крутиться всегда на максимальных оборотах.
Далее разворачиваем ветку и снимаем все галочки, кроме той Speed0X, которая регулирует FanX процессора (это мы уже определили ранее). В моём примере это Speed04.
И также снимаем галочки со всех остальных температур, которые мы не хотим видеть в главном окне программы. На вкладке вентиляторы просто находим нужные вентиляторы, называем их как хочется, а ненужные отключаем. Идём дальше на вкладку «Скорости». Становимся на тот Speed0X, который отвечает за нужный кулер, переименовываем его (например в CPU Speed) и выставляем параметры: Минимум – минимальный процент от максимальных оборотов, который программа сможет установить, Максимум – соответственно максимальный процент. У меня минимум стоит 55%, а максимум 80%. Ничего страшного, что программа управления для кулера не сможет установить значение на 100%, ведь на вкладке «Температуры», мы задали пороговое значение тревоги, при котором принудительно будет 100% оборотов.
Также для автоматического регулирования не забываем поставить галочку «Автоизменение». В принципе это всё. Теперь переходим в главное окно SpeedFan и ставим галочку «Автоскорость вент-ров» и наслаждаемся автоматической регулировкой скорости вращения Оптимально настроить под себя получится не с первого раза, поэкспериментируйте и оставьте подходящие параметры, оно того стоит! Дополнительные параметры Программка SpeedFan для управления кулерами имеет ещё кучу функций и параметров, но я не буду в них углубляться, т.к. Это тема отдельной статьи. Давайте поставим ешё несколько нужных галочек на вкладке «Конфигурация - Опции» Запуск свёрнуто – чтобы SpeedFan запускался сразу в свёрнутом виде. Если не поставить, то при запуске Windows главное окно программы будет висеть на рабочем столе.
Если программа не запускается вместе с Windows, то просто добавьте её ярлык в автозагрузку. Static icon – предпочитаю установить, чтобы в системном трее вместо цифр отображался просто значок программы Сворачивать при закрытии – установите чтобы при нажатии на «крестик» программа не закрывалась, а сворачивалась в системный трей (возле часиков) Полная скорость вентиляторов при выходе – если не установить, то после выхода из программы обороты кулеров останутся в том состоянии, в котором были на момент закрытия.
А так как управлять ими больше будет некому, то возможен перегрев компьютера. Ну как, всё получилось? Программа работает? Обороты регулируются автоматически? Или может вы используете другие способы? Выводы: в этой статье мы узнали как работать с программой управления кулерами, разобрались с нетривиальной настройкой и теперь вы знаете как можно регулировать скорость вращения вентиляторов по своему усмотрению для более комфортной и тихой работы за компьютером.
Надеюсь, информация оказалась для вас полезной. Не поленитесь поделиться ей с друзьями, я буду вам премного благодарен! До встречи в следующей статье, в которой вы узнаете. Иконки для тс 16x16. А теперь видео с подробной настройкой SpeedFan. Примечание: на видео произошёл небольшой сбой.
После ручного регулирования вентилятора процессора Fan1 его значение не вернулось в 3400 RPM, а осталось почему-то в 2200 RPM. После перезапуска программы всё нормализовалось. В предыдущей версии SpeedFan 4.41 на моём компьютере такого не было.
Здравствуйте)Все доступно и понятно написано.Спасибо большое.Вот только у меня проблема с самой программой.У меня программа не показывает блок 1 и 3,есть только блок 2.Получается она не видит куллеры вообще?Управление из биоса отключил.Что же делать?Да,у меня ноутбук,и я хочу добавить обороты,так как он очень сильно греется.А недавно при запуске,начал появляться экран.Система обнаружила,что куллеры работают не правильно.Ему 4 месяца,и уже такая проблема.Может есть еще какие то варианты,если этой прогой не получается? Ответить. Алексей Виноградов Окт 15, 2012. Конечно, безусловно, все мы хотим избавиться от надоевшего шума. Но здесь есть как и плюсы так и минусы, плюс мы знаем. Это уменьшение шума Давайте найдем минусы, сразу понятно, что изменив количество оборотов куллера, сразу влечет за собой не полное, правильное охлаждения. Это может привести к сгоранию мат платы.

Или других аппаратных средств. Ведь куллера не только охлаждают а у нас же компьютер,а не пылесос, верно?
И много пыли, тоже вызывает перегев. Лучше уже сделать музычку немжко громче, чем убивать компьютер. Это лично мое мнение, может оно и расходиться с автором. Ответить. Алексей Виноградов Мар 20, 2013. Подскажите, как увеличить обороты кулера видеокарты в биосе? С помощью SpeedFan изменить скорость не удается, т.к.
Изменяя показания в окошках (speed 1, speed 2 и т.д.) выяснилось что ни одно из них не влияет на изменение скорость всех имеющихся кулеров. При нагрузке видеокарты идет пергрев (70), начинаяются подвисания или просто зависает картинка с последующей перезагрузкой. AIDA64 показывает что вентилятор видеокарты работает на 35%, причем этот показатель статичный и не меняется при критических температурах. Системная плата ASRock N68C-S UCC GeForce 9800 GT 1гб bios v02.67c Ответить. Алексей Виноградов Апр 20, 2013. Последние комментарии сайта.
В моем случае ноут дует так, что можно просквозиться!)) Кулер включается сразу ж. 'Возможно кто-то лазил туда, потому что компьютер моей девушки, и даже по её ТТХ. Источник проблемы найден. На матплате переключатель режимов разгона был установл. На ней тоже есть перемычки, установлены на 1333, даже в инструкции есть тема по. Вообще данная мат.плата не подходит для разгона, куда лучше Р43 или Р45 там пере. МП: MSI G41M-P21 (ревизия 6.0); ЦП: Intel Core 2 Quad Q9400; БП: какой-то стан.
Миша не ответил. У нас появилась та же проблема - при включении комп не мог.